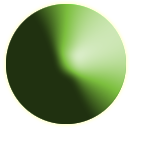 6.2.3 Gestion d'espaces
6.2.3 Gestion d'espaces
Vue d'ensemble :
Le service Gestion d'espaces permet de créer les espaces du portail et d'instancier dans ceux-ci les composants.
Il permet aussi de donner les droits aux utilisateurs sur les espaces et les instances de composants déployés.
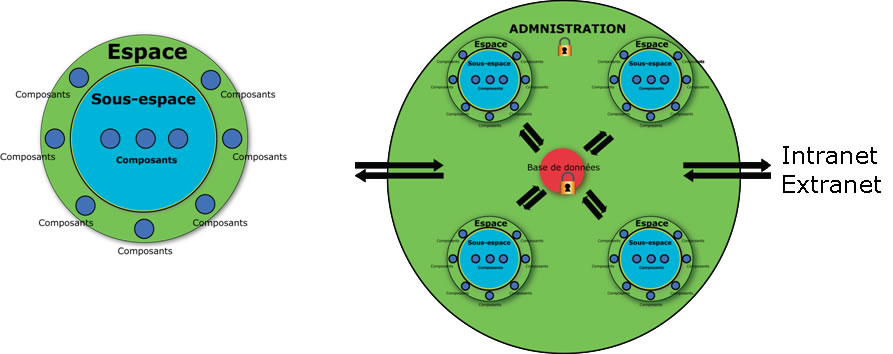
- Allez dans l'Administration (Backoffice).
- Cliquez sur l'onglet Administration.
- Cliquez sur le sous-onglet Gestion d'espaces.
- La liste des espaces s'affiche à gauche dans une liste déroulante.
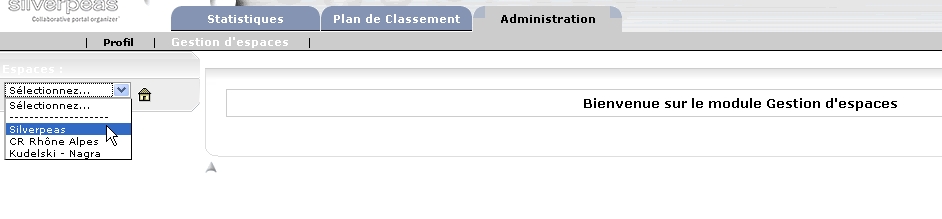
Fonctionnalités :
- Créer un espace
- Activer le mode maintenance pour tous les espaces
- Voir la corbeille d'espaces et de composants
- Consulter un espace
- Modifier un espace
- Modifier l'apparence d'un espace
- Modifier la page d'accueil d'un espace
- Déplacer un espace
- Activer le mode maintenance sur un espace
- Supprimer un espace
- Copier/Coller un espace
- Créer un sous-espace
- Ajouter un service (et le paramétrer)
- Consulter un service
- Donner des droits de Manager d'espace à des utilisateurs/groupes
- Supprimer des droits de Manager d'espace à des utilisateurs/groupes
- Donner des droits sur l'espace à des utilisateurs/groupes
- Supprimer des droits sur l'espace à des utilisateurs/groupes
- Modifier un service
- Déplacer un service
- Copier/Coller un service
- Supprimer un service
- Donner des droits sur un service à des utilisateurs/groupes
- Supprimer des droits sur un service à des utilisateurs/groupes
1. Comment créer un espace ?
2. Comment donner des droits sur un espace ?
3. Comment ajouter un service ?
1. Comment créer un espace ?
- Cliquez sur le sous-onglet Gestion d'espaces.
- La liste des espaces s'affiche à gauche dans une liste déroulante.
- Cliquez sur Créer un espace dans le menu Opérations
- Cela ouvre une fenêtre
- Saisissez le nom donné à l'espace (obligatoire), une description facultative, choisissez la position de l'espace
- Cliquez sur Valider
- Cela ajoutera l'espace dans la liste déroulante à gauche
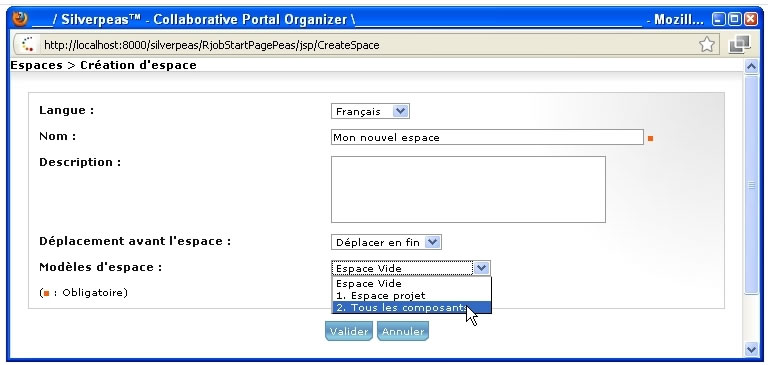
2. Comment donner des droits sur un espace ?
- Cliquez sur le sous-onglet Gestion d'espaces.
- La liste des espaces s'affiche à gauche dans une liste déroulante.
- Sélectionnez un espace sur lequel vous souhaitez donner des droits.
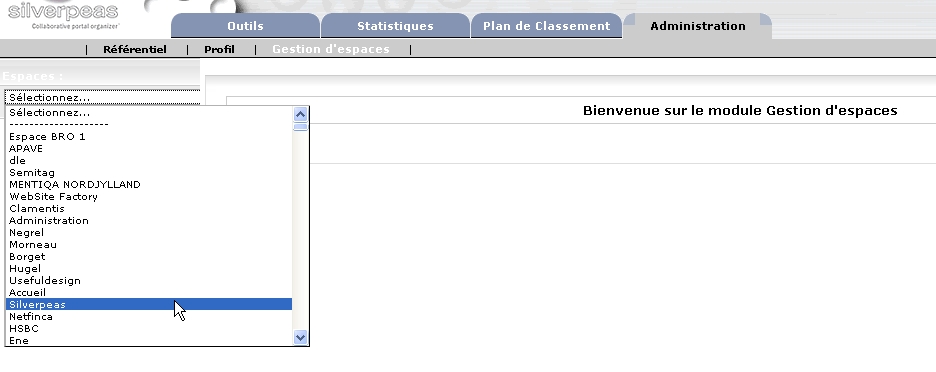
- Cela affiche le détail de l'espace en consultation avec ses 7 onglets.
- Description (détail des infos de l'espace)
- Apparence (modification du thème, du bandeau de l'espace, de l'ordre sous-espaces/composants)
- Managers d'espace (délégation de droits de gestion de l'espace à des utilisateurs/groupes)
- Gestionnaires (délégation de droits de Gestionnaire à des utilisateurs/groupes sur les instances de composants déployés dans l'espace)
- Publieurs (délégation de droits de Publieur à des utilisateurs/groupes sur les instances de composants déployés dans l'espace)
- Rédacteurs (délégation de droits de Rédacteur à des utilisateurs/groupes sur les instances de composants déployés dans l'espace)
- Lecteurs (délégation de droits de Lecteur à des utilisateurs/groupes sur les instances de composants déployés dans l'espace)

- Cliquez sur l'un des onglets Managers d'espace, Gestionnaires, Publieurs, Rédacteurs ou Lecteurs selon les droits que vous souhaitez déléguer.
- Cliquez sur Définir les utilisateurs du rôle dans le menu Opérations.
- Cela ouvre le panneau utilisateurs dans lequel vous pouvez naviguer et sélectionner des utilisateurs et/ou des groupes.
- Cliquez sur Valider.
- Tous les sous-espaces et tous les composants déployés dans cet espace, héritant des droits de l'espace bénéficieront des mêmes droits définis dans les onglets Gestionnaire, Publieur, Rédacteur et Lecteur et vous n'aurez donc pas besoin de redéfinir ces droits sur chacun des sous-espaces et composants.

3. Comment ajouter un service ?
- Cliquez sur le sous-onglet Gestion d'espaces.
- La liste des espaces s'affiche à gauche dans une liste déroulante.
- Sélectionnez un espace dans lequel vous souhaitez déployer un service (aussi appelé instance de composant).
- Cliquez sur Ajouter un service dans le menu Opérations
- Cela ouvre une fenêtre comportant tous les composants disponibles. Un même composant peut-être instancié plusieurs fois dans le même espace.
- Cliquez sur le nom du composant que vous souhaitez déployer.
- Cela affiche un formulaire des infos de l'instance de composant.
- Saisissez le nom (obligatoire, le nom est limité à 50 caractères), une description facultative, choisissez la position de cette instance dans l'espace, paramétrez le composant.
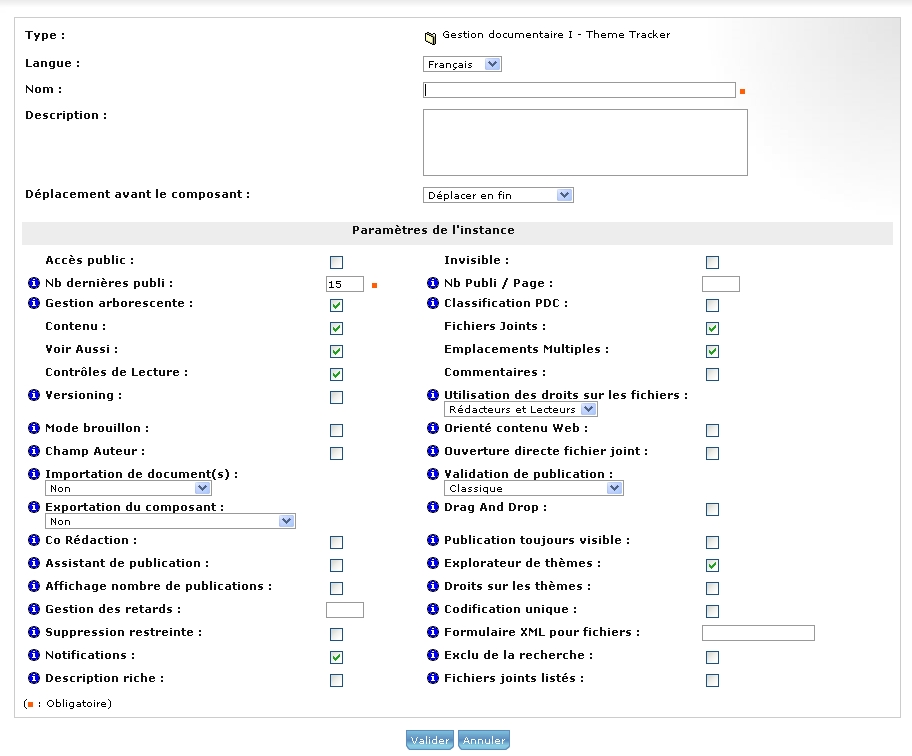
- Cliquez sur Valider.
- Le nouveau composant déployé apparait à gauche sous l'espace. Par défaut, le composant hérite des droits définis sur l'espace
Copier/Coller de composants
 Nouveau en V5
Nouveau en V5
Une nouvelle fonctionnalité pouvant être utile aux administrateurs et gestionnaires d'espaces : le copier/coller de composants.
Comme son nom l'indique, cette évolution permet de dupliquer un composant dans n'importe quel espace.
L'opération « Copier le service » est présente sur la page de définition des composants.
L'opération « Coller » est présente sur la page de définition des espaces.
Le nom, la description ainsi que les différents paramètres sont repris pour créer la
nouvelle instance du composant.
Dans le cas de la gestion documentaire, la duplication va plus loin que les simples
paramètres de l'instance de composant. La structure arborescente des thèmes ainsi que
les éventuels droits sur ces thèmes est dupliquée.
Paramétrage
Par défaut, cette fonctionnalité est activée. Si vous souhaitez la désactiver, vous
devez passer le paramètre UseComponentsCopy du fichier :
properties/com/silverpeas/jobStartPagePeas/settings/jobStartPagePeasSettings.properties à false.
Ordre sous-espace / composants
 Nouveau en V5
Nouveau en V5
Avec Silverpeas v4, au sein d'un espace, les composants étaient affichés
obligatoirement après les sous espaces.
Avec Silverpeas v5, il est possible de modifier ce
comportement soit de manière globale à la plateforme soit au niveau de chaque espace.
L'administrateur de la plateforme peut définir l'ordre soit :
les sous-espaces avant les composants,
les composants avant les sous-espaces,
librement pour chaque espace.
Dans ce dernier cas, les gestionnaires d'espaces peuvent choisir eux-mêmes l'ordre
d'affichage.
L'écran ci-dessous présente l'interface offerte aux gestionnaires d'espace.
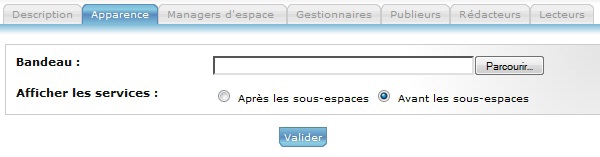
L'écran suivant illustre un ordre d'affichage spécifique pour chaque sous espace.
L'espace "Espace W" est configuré pour afficher les composants avant les sous-espaces.
L'espace "Sous espace W" est configuré pour afficher les composants après les sousespaces.
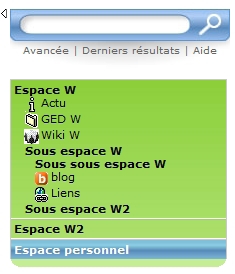
Paramétrage
Le paramètre DisplaySpacePositionConfiguration du fichier
com/silverpeas/jobStartPagePeas/settings/jobStartPagePeasSettings.properties accepte
trois valeurs :
BEFORE : les sous-espaces sont affichés avant les composants (défaut),
FTER : les sous-espaces sont affichés après les composants,
TODEFIN : Ordre d’affichage à définir par le gestionnaire d’espace pour chaque
espace.
 Haut
Haut
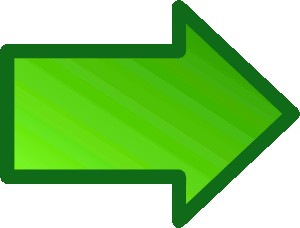 6.2.4 Paramétrage d'options des composants
6.2.4 Paramétrage d'options des composants

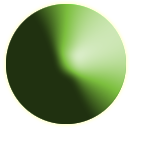 6.2.3 Gestion d'espaces
6.2.3 Gestion d'espaces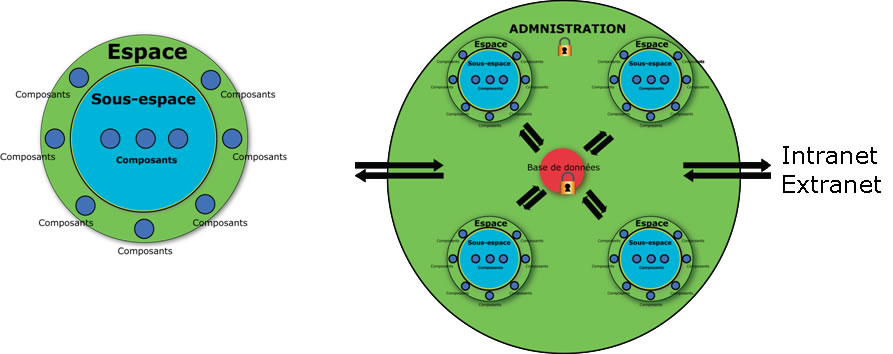
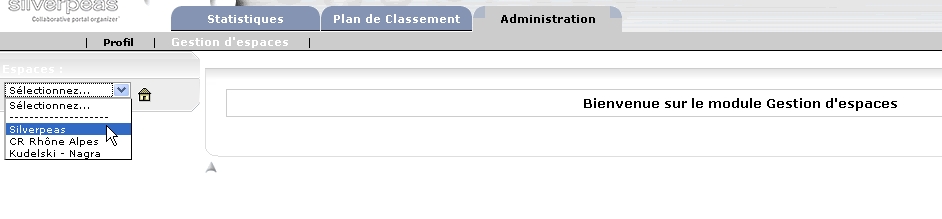
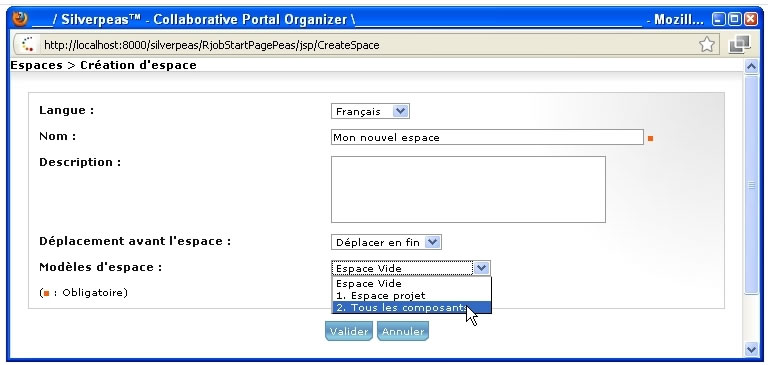
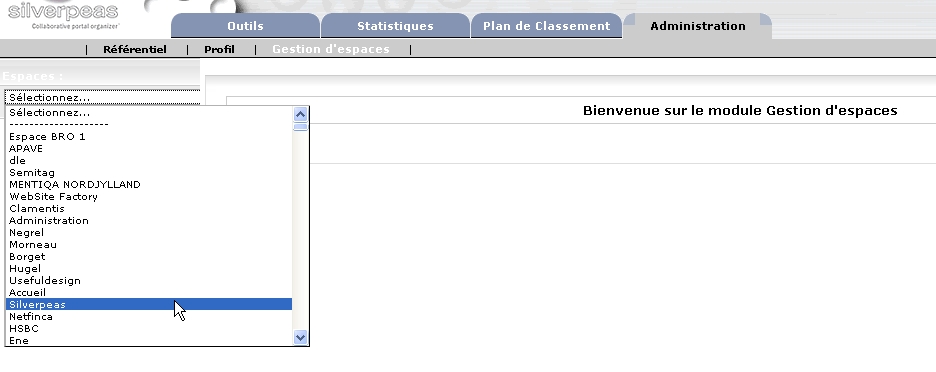


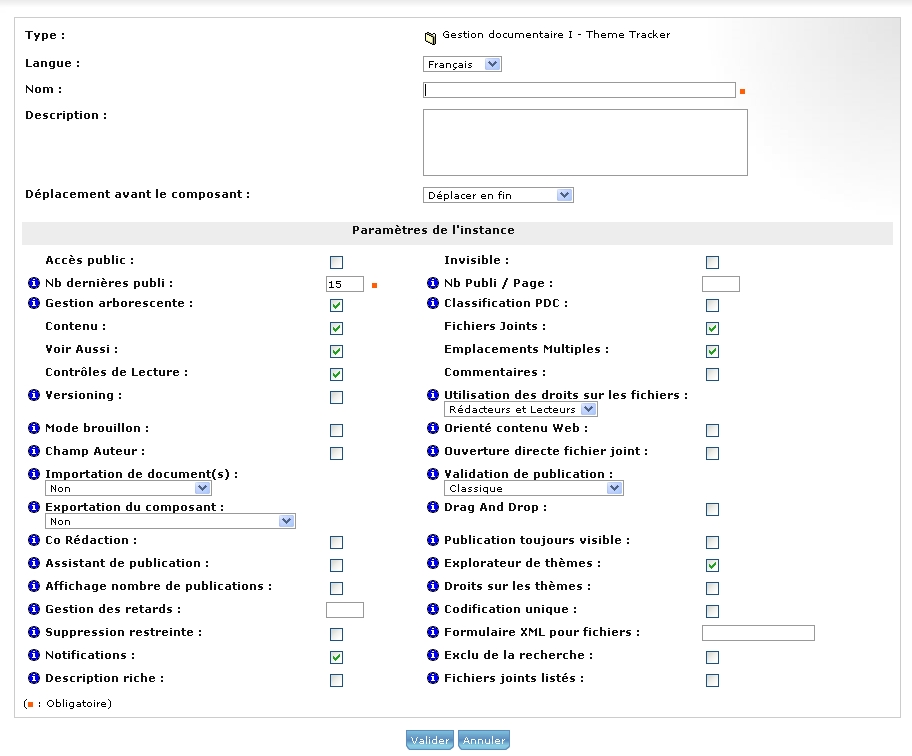
 Nouveau en V5
Nouveau en V5 Nouveau en V5
Nouveau en V5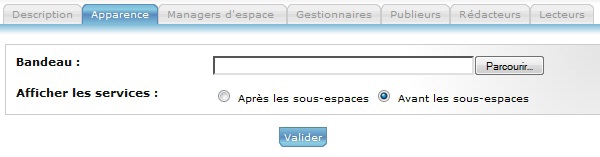
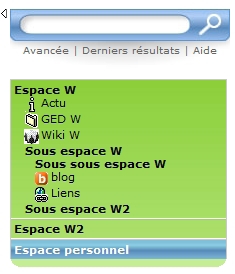
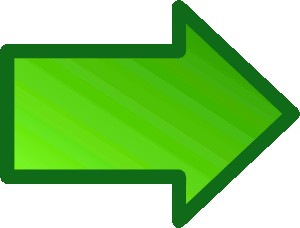 6.2.4 Paramétrage d'options des composants
6.2.4 Paramétrage d'options des composants