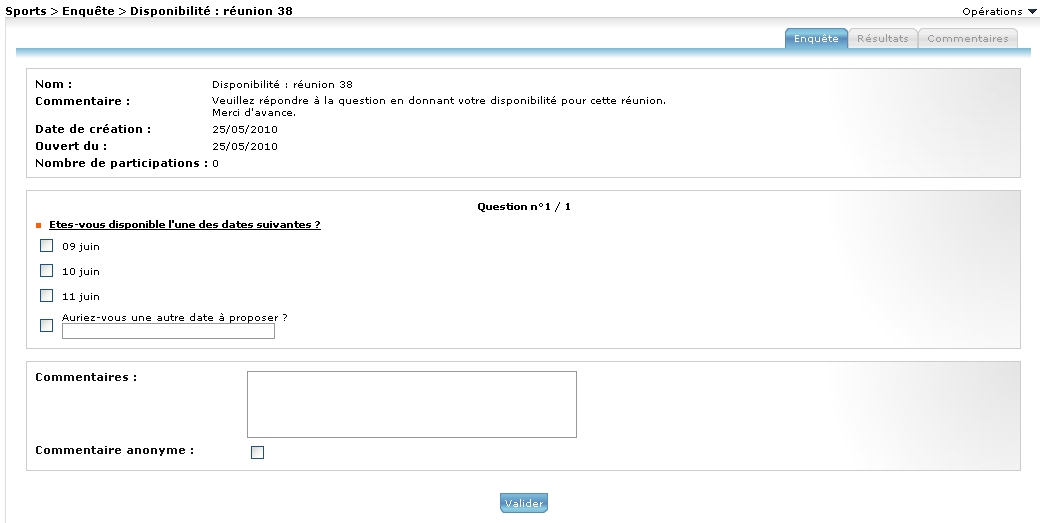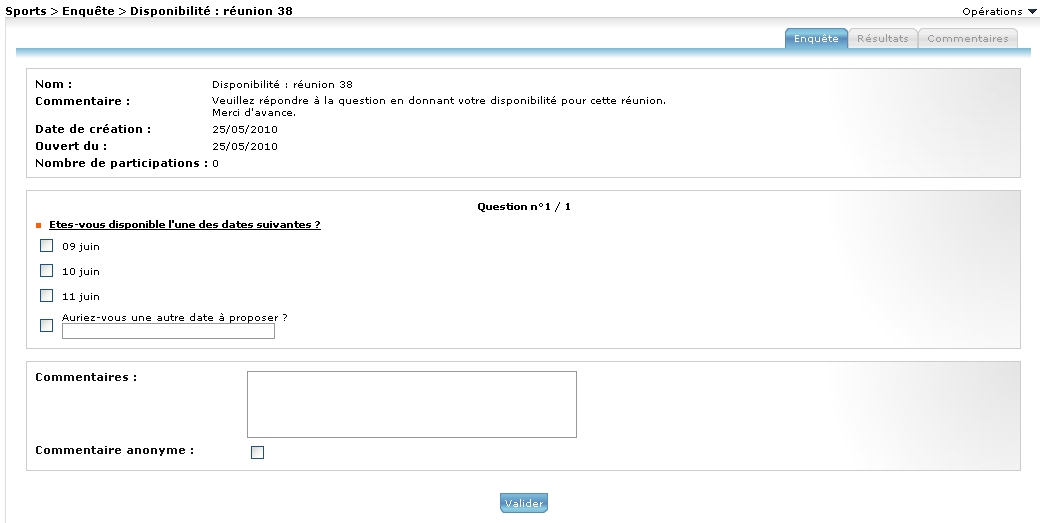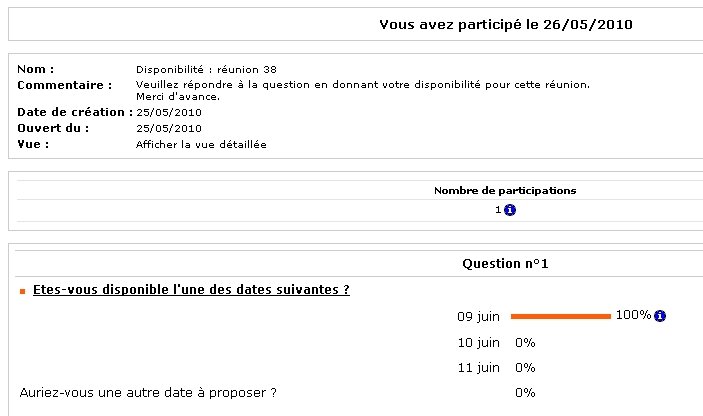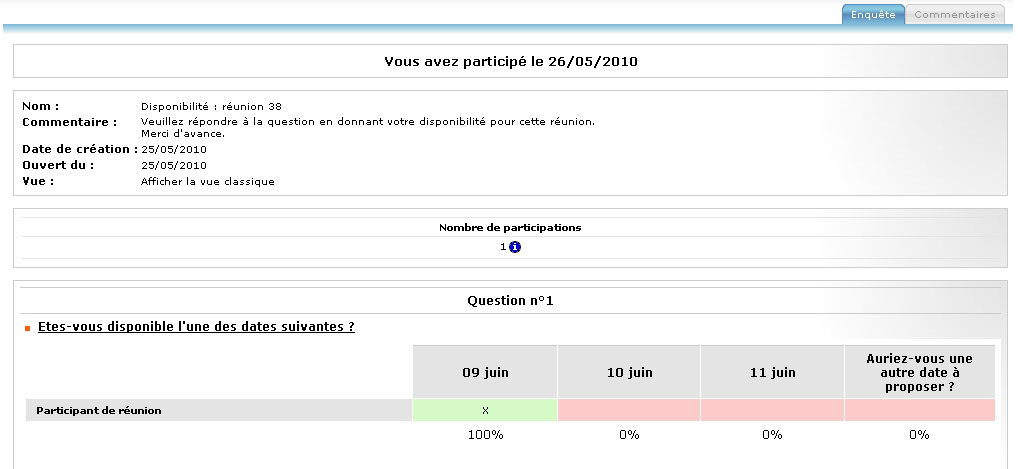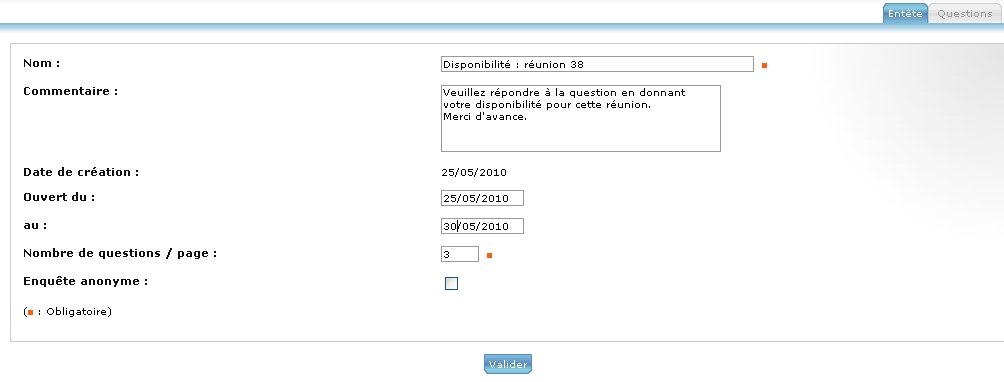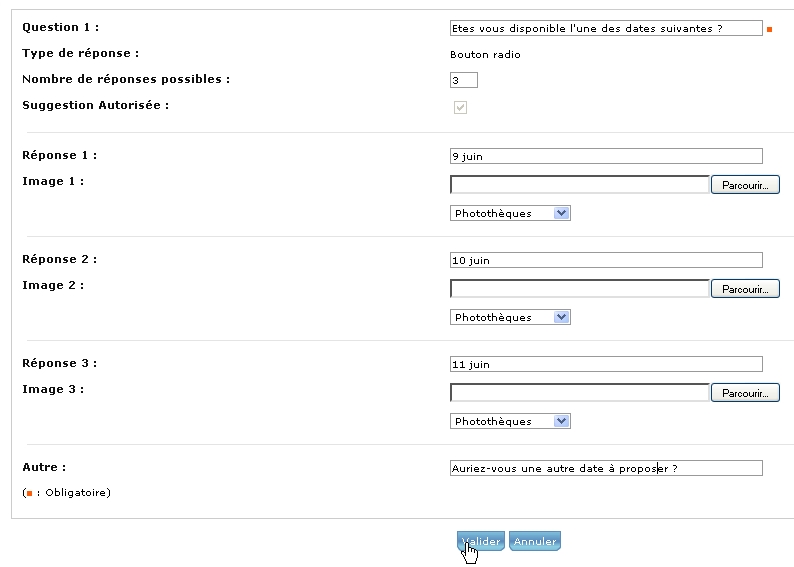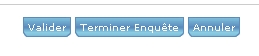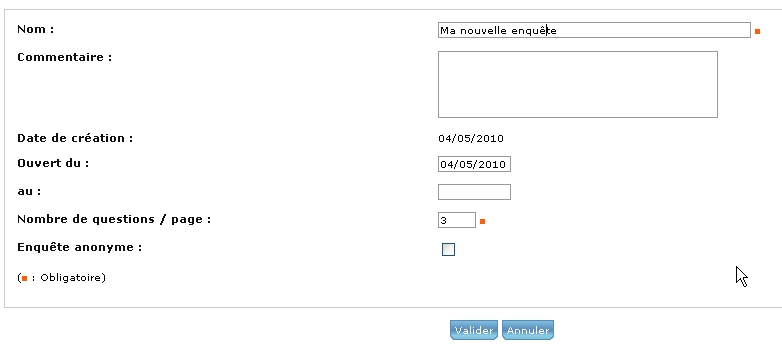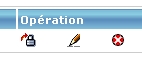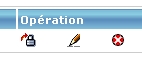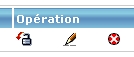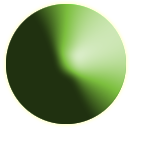 4.2.5 Enquête
4.2.5 Enquête
Les Fonctionnalités principales:
Les 3 onglets
en cours : l'enquête est en cours et n'est pas arrivée à sa date de clôture. Il est possible de participer et de consulter l'enquête. L'enquête est visible car elle se trouve entre les dates d'ouverture et de clôture.
verrouillé/déverrouillée : Une enquete verrouillé n'est pas consultable. Une enquête déverrouillée est en attente si elle n'est pas encore consultable (en fonction de ses dates d'ouverture et de clôture)
en attente: une enquête est en attente si celle-ci ne se situe pas entre les dates d'ouverture et de clotûre.
Menu Opérations :
Note : Les options Créer une enquête et coller existent dans chaque onglet.
 Haut
Haut
Fonctionnalités par rôle (Gestionnaire)
Le Gestionnaire a les mêmes droits qu'un publieur plus il peut :
Créer une enquête anonyme
Activer et gèrer le plan de classement
 Haut
Haut
------------------------------------------------------------------------------------------------------------------------------------------------------------------------------------------------------------------------------------------------
1. Comment participer à une enquête ? (Tout public)
Cliquez sur l'enquête.
Répondez aux questions dans un des 4 formats prédéfinis et cliquez sur Valider.
Note : Enquête contrôle que l'utilisateur n'a pas répondu plusieurs fois (à moins que l'utilisateur soit un participant multiple).
Quand une enquête est ouverte, si le participant a déja répondu, un message est affiché qui rappele la date à laquelle l'utilisateur a participé, avec les résultats actuels de l'enquête.
'Vous avez participé le 26/05/2010'
Note : Si le participant a le droit de participer plusieurs fois à l'enquête, (participant multiple) un lien juste en-dessous du message apparaîtra. Cliquez sur ce lien pour participer de nouveau.
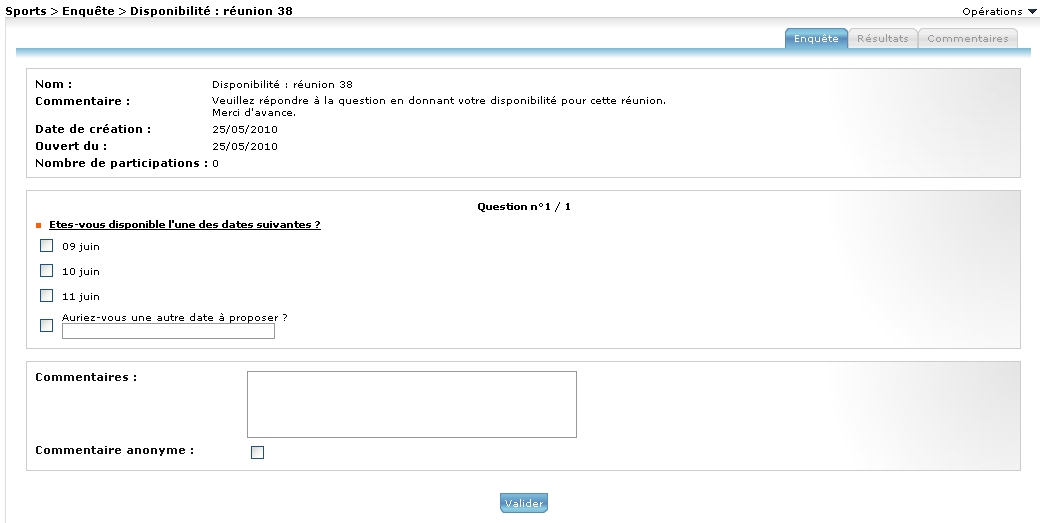
Cliquez sur Validez pour terminer la participation à l'enquête.
 Haut
Haut
2. Comment voir les résultats d'une enquête ? (Participant)
Note : Un participant ne peut consulter les résultats d'une enquête que s'il a déjà répondu.
Il y a deux types de résultats possibles qui seront affichés : vue classique et vue détaillée.
Vue classique :
Les résultats de l'enquête sont affichés par défaut en vue classique.
Si l'utilisateur retourne dans une enquête à laquelle il a participé, un message est affiché en haut des résultats :
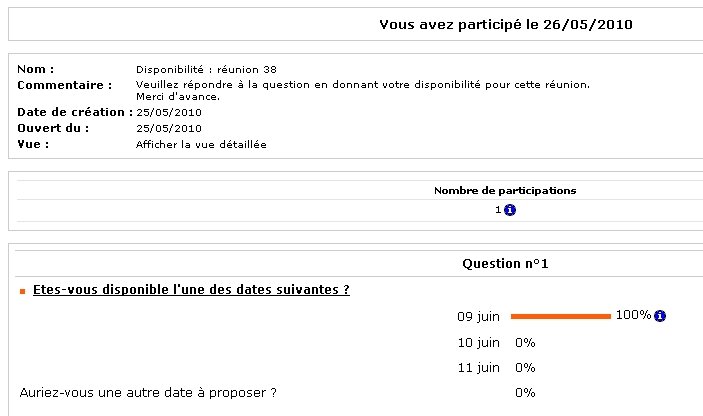
Vue détaillée :
Il est possible de passer à la vue détaillé en cliquant sur le petit texte Afficher la vue détaillée qui se trouve à gauche, à coté de VUE
Cliquez sur Afficher la vue détaillée.
La vue détaillée montre aussi le rôle du participant à l'enquête (participant de réunion) et comment celui-ci a répondu.
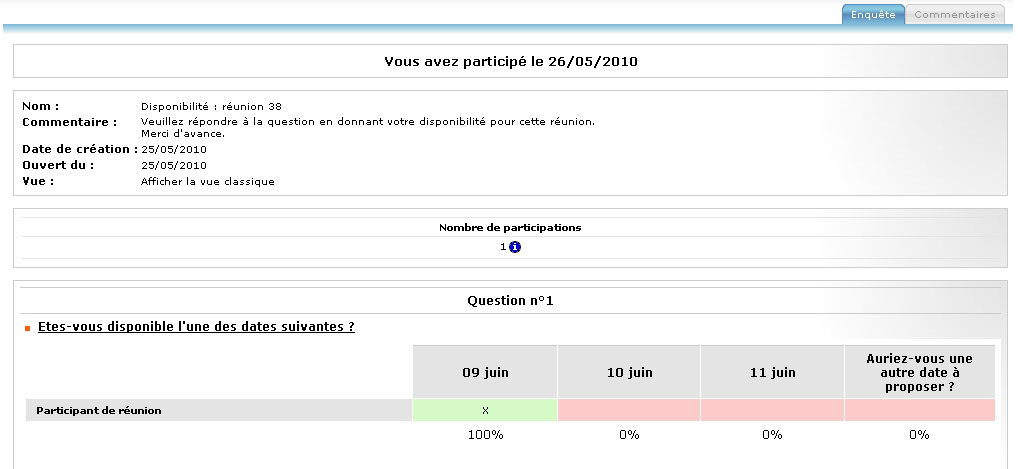
 Haut
Haut
3. Comment laisser un commentaire ? (Tout public)
Cliquez sur une l'enquête dans la liste.
Il est possible de laisser un commentaire dans le champs de texte au moment où une requete est rédigée . Il est aussi possible de laisser un commentaire au moment où une réponse est donnée à une enquête.
Ecrivez un commentaire dans le champs de texte.

Cliquez sur le bouton Valider.
 Haut
Haut
4. Comment laisser un commentaire anonyme? (Tout public)
Cliquez sur une l'enquête dans la liste.
Ecrivez un commentaire dans le champs de texte.
Cochez la case Commentaire anonyme.

Cliquez sur le bouton Valider.
 Haut
Haut
5. Comment consulter un commentaire ? (Tout public)
Cliquez sur une l'enquête dans la liste.
Cliquez sur l'onglet Commentaires.

 Haut
Haut
6. Comment créer une enquête ? (Publieur et Gestionnaire)
Cliquez sur Créer une enquête dans le menu Opérations
Saisissez le nom de la nouvelle enquête
Ecrivez un commentaire (facultatif).
Choisissez les dates d'ouverture et clôture de l'enquête.
Saisissez le nombre de questions par page à afficher dans l'enquête.
Cochez ou pas pour choisir si l'enquête sera anonyme ou pas.
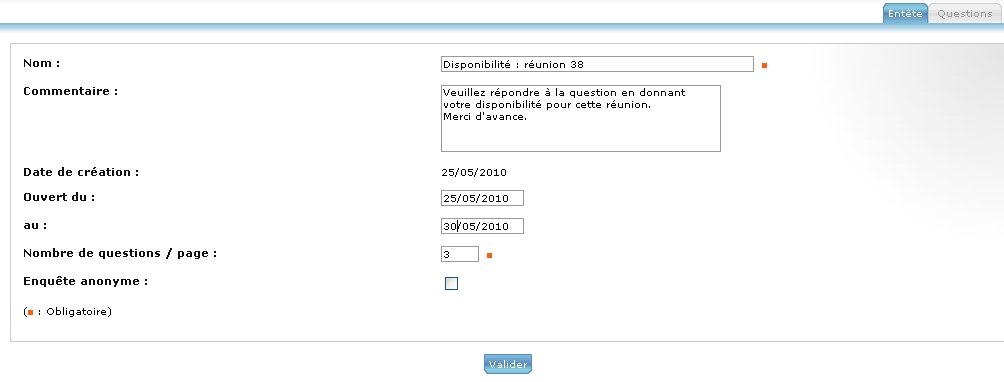
Paramétrez le type d'affichage de réponse à la question parmi les 4 possibles (question ouverte, bouton radio, case à cocher ou liste déroulante).
Mettez le nombre de réponses possible.
Cochez (ou pas) Suggestion autorisée.
Cliquez sur le bouton Valider.
Il faut ensuite rédiger les questions et les réponses.
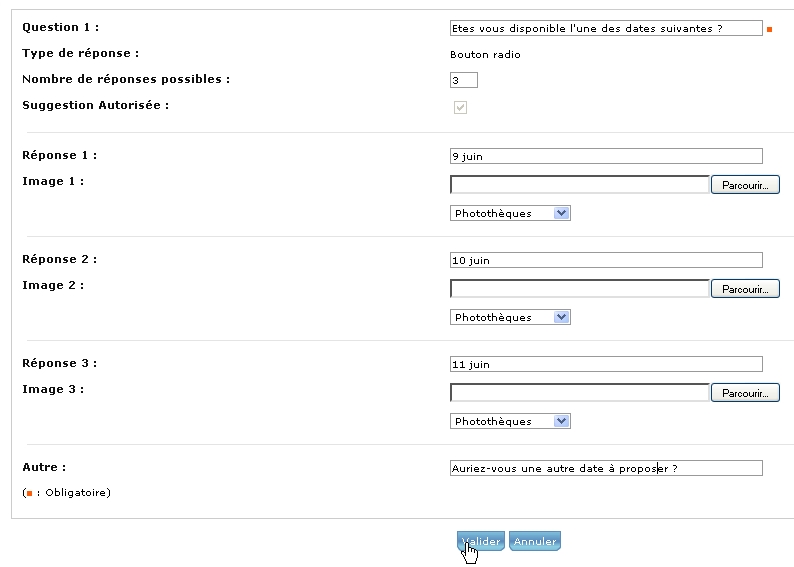
Faites pareil pour chaque question de l'enquête. Pour rajouter une question, cliquez sur Valider.
Une fois toutes les questions sont rédigées, cliquez sur Terminer Enquête.
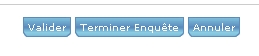
Attention : Si vous cliquez sur Annuler, l'enquête en cours de rédaction est effacée.
Une fois l'enquête est terminée, une fenêtre Prévu s'affichera pour montrer une prévisualisation de l'enquête rédigée.

 Haut
Haut
7. Comment créer une enquête anonyme ? (Publieur et Gestionnaire)
Cochez la case Enquête anonyme au moment de créer l'enquête.
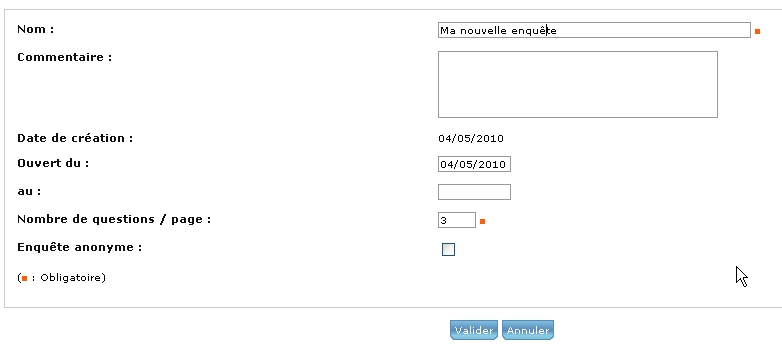
En créant une enquete anonyme, le nom de la personne ayant répondu à l'enquête ne sera pas affichée dans les résultats.
 Haut
Haut
8. Comment modifier une enquête ? (Publieur et Gestionnaire)
Il est possible de modifier le titre de l'enquête, rajouter un commentaire, modifier les dates, rajouter une question, modifier le nombre de questions affichées par page, rendre l'enquête anonyme.
Dans la liste d'enquêtes, cliquez sur  .
.
Un message d'avertissemnt s'affichera :

Cliquez sur Ok (ou Annuler).
Modifez le titre dates ajouter un commentaire etc.
Cliquez sur l'onglet Questions pour ajouter une question.
Dans le menu Opérations, cliquez sur Ajouter une question.
Rédigez la question et le type de réponse.
Cliquez sur Validez.
La nouvelle question sera rajoutée dans la liste de questions.
Note : l'état de l' enquête passera à Verrouillée où le cadenas sera fermé.
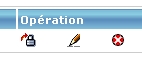
 Haut
Haut
9. Comment déverrouiller une enquête ? (Publieur et Gestionnaire)
Il devient impossible de répondre à l'enquête tant que le cadenas est fermé.
Il faut reouvrir le cadenas fermé pour donner accès encore une fois à l'enquête.
Cliquez sur le cadenas fermé.
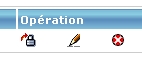
L'enquête est libérée pour permettre aux participants d'accéder de nouveau à l'enquête.
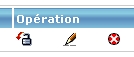
 Haut
Haut
10. Comment copier une enquête ? (Publieur et Gestionnaire)
Cliquez sur Copier dans le menu Opérations.
L'enquête est gardée en mémoire (dans la presse-papiers, pour pouvoir la coller ailleurs).
Cliquez sur Coller
L'enquête s'affichera dans la liste en-dessous les enquêtes existantes.
 Haut
Haut
11. Comment supprimer une enquête ? (Publieur et Gestionnaire)
Dans la liste d'enquêtes, cliquez sur icône  à côté de l'enquête à supprimer.
Cliquez sur OK pour valider la suppression.
à côté de l'enquête à supprimer.
Cliquez sur OK pour valider la suppression.
 Haut
Haut
12. Comment notifier d'autres utilisateurs qu'une nouvelle enquête existe ? (Tout public)
Commencez par créer l'enquête
Une fois terminée, cliquez sur Opérations
Cliquez sur Notifier
Sélectionnez les utilisateurs à notifier dans le panneau d'utilsateurs
Cliquez sur Valider
 Haut
Haut
13. Comment classer une enquête sur le Plan de Classement (Gestionnaires)
Note : il faut que les axes existent déja (créés par l'Administrateur). Sinon un message d'erreur s'affichera
"Classement impossible pour l'instant. Aucun axe de classement n'a été défini par le gestionnaire".
Si les positions existent, il sera possible de les classer.
Sélectionnez les enquêtes à classer en cochant les cases à coté des positions.
Cette action ajoutera l'enquête sur une position sur le Plan de Classement.
 Haut
Haut
Nom générique :
Enquête est le nom générique. L'Administrateur peut donner un nom plus adapté quand il le configure. Par exemple, peut-être que Enquête sera déployé sous le nom "Enquête" ou "Sondages".
 Haut
Haut
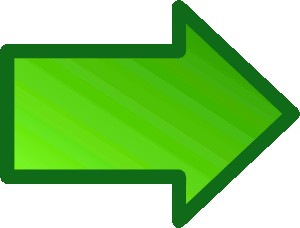 4.2.6 Forum
4.2.6 Forum

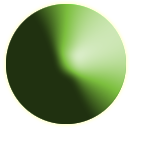 4.2.5 Enquête
4.2.5 Enquête