
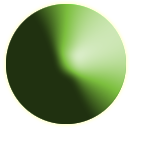 4.4.7 Galerie d'images
4.4.7 Galerie d'images Galerie d'images est un composant qui permet de créer des albums et sous-albums d' images, ajouter des images dans les albums, faire des demandes d'images en haute définition et visionner les photos en diaporama.
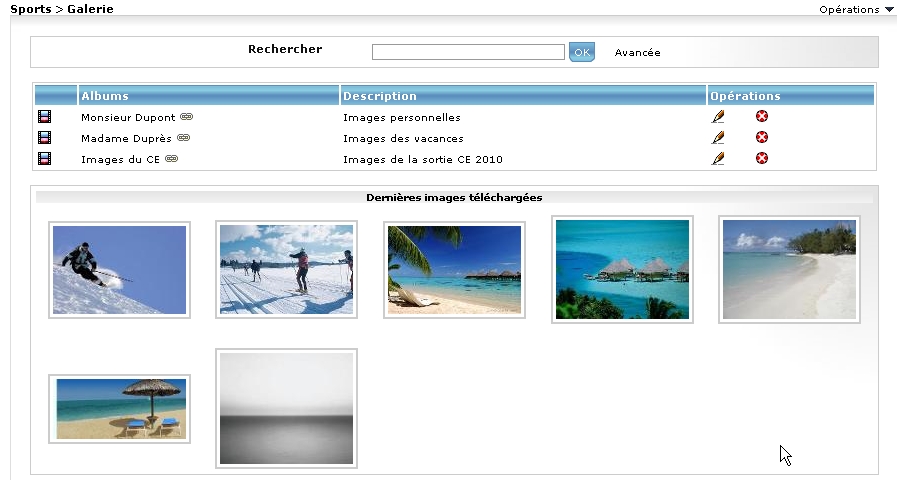
 Nouveau en V5
Nouveau en V5
Images originales téléchargeables
Afin de pouvoir choisir, pour chaque photothèque, si par défaut les photos « haute définition » sont téléchargeables, un nouveau paramètre nommé Image originale téléchargeable a été ajouté au niveau de l’instance de la photothèque.
Ce comportement par défaut est modifiable au niveau de chaque photo.
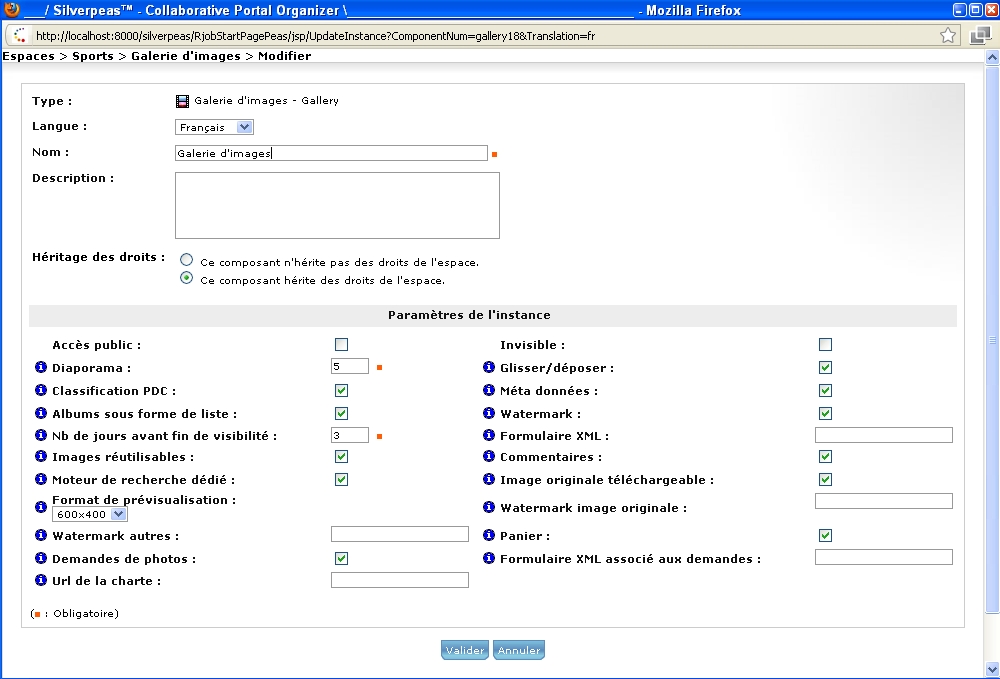
Watermark paramétrable
Dans Silverpeas v4, la notion de watermark existait dans la photothèque.
Lorsque le paramètre Watermark est activé, la donnée IPTC TAG_WRITER était apposée sur tous les formats de la photo (vignettes, preview et haute définition) y compris le format proposé en téléchargement.
Dans Silverpeas v5, afin de rendre plus souple l'utilisation du watermark, il est possible de déterminer :
Pour cela, deux nouveaux paramètres d'instances ont été créés :
La valeur à mettre dans ces champs est le numéro du champ IPTC, ce même numéro que dans la zone IPTC_x_TAG du fichier metadataSettings.properties.
Si un watermark est apposé sur l'image originale, et si la photo accepte le téléchargement de l'image originale, deux liens sont proposés au téléchargement sur la page de consultation de l'image :
Le paramètre Watermark existe toujours et doit être coché pour que le watermark soit apposé sur les images.
Si le paramètre Watermark est activé et qu'aucun choix de watermark n'est déterminé par les nouveaux paramètres, la donnée TAG_WRITER sera apposée en watermark sur l'originale en haute définition et les autres formats (preview et vignettes).
Écran de saisie condensé
Afin d'améliorer l'ergonomie du composant et d'offrir un plus grand confort à l'utilisateur, la saisie des informations d'une image a été condensé en une seule et même page.
Avec Silverpeas v4, la saisie des données d'une image était réalisée sur deux pages distinctes :
Avec Silverpeas v5, l'objectif de cette nouvelle page est de pouvoir visualiser la photo au moment de la saisie des informations la concernant.
Un nouvel onglet « Information » remplace donc les deux onglets « Entête » et « Données complémentaires ». Il présente sur la même page :
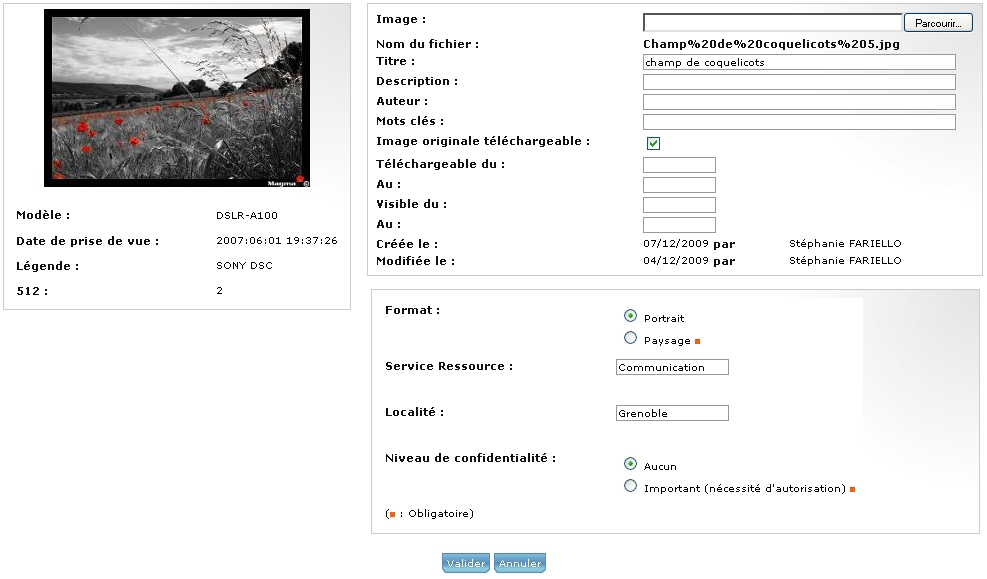
Un survol de l'image permet de la visualiser immédiatement dans un plus grand format :
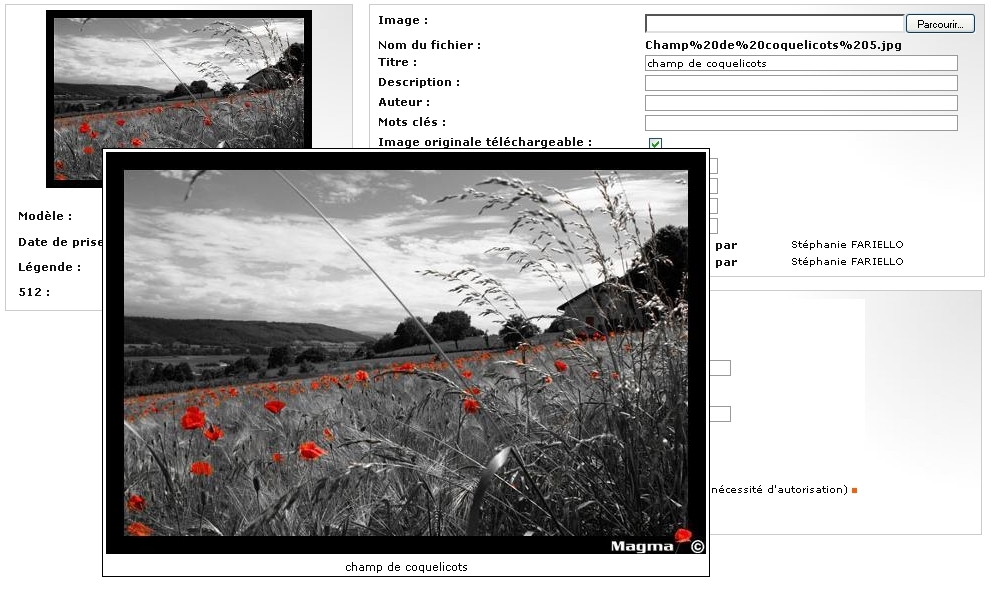
Taille de prévisualisation paramétrable
Actuellement, sur l’onglet « Prévisualisation », l'image présentée a une taille de 600x400.
Avec Silverpeas v5, il est possible de choisir la taille de l'image.
Un paramètre supplémentaire nommé Format de prévisualisation permet de définir cette taille parmi trois tailles : 600x400, 266x150 et 133x100.
Ces tailles correspondent aux tailles des différentes vignettes générées lors de l'ajout des images.
L'image ci-dessous est présentée avec une taille de 600x400.
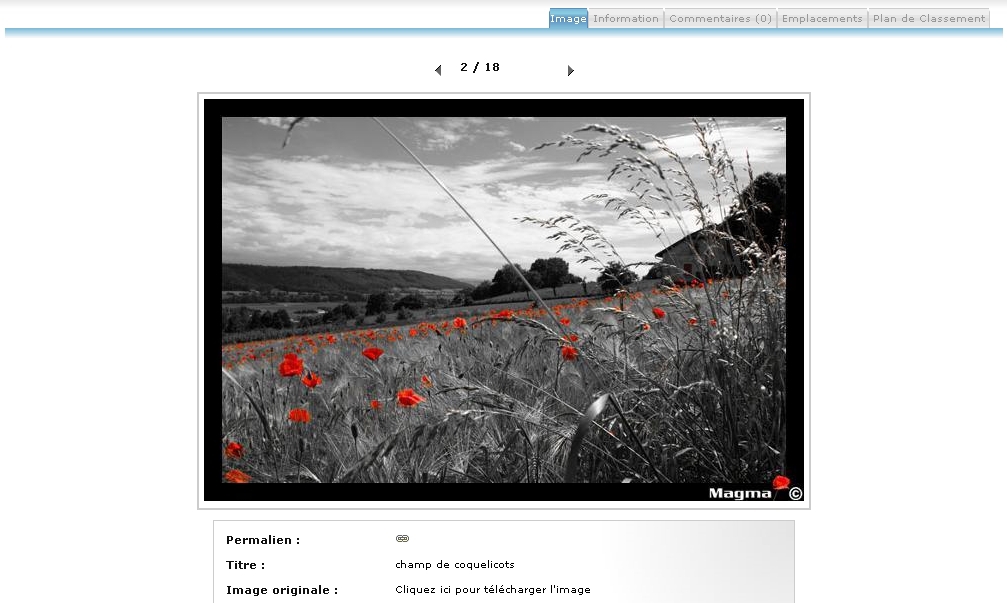
L'image ci-dessous est présentée avec une taille de 266x150.

1. Comment faire une recherche simple ou avancée ? (Tout public)
2. Comment ajouter un album ? (Gestionnaire et Publieur)
3. Comment couper/coller ou copier/coller un album ? (Gestionnaire et Publieur)
4. Comment supprimer un album ? (Gestionnaire et Publieur)
5. Comment modifer le nom d'un album ? (Gestionnaire et Publieur)
6. Comment ajouter une image dans un album ? (Contributeur, Gestionnaire et Publieur)
7. Comment demander une image en Haute Définition auprès du Gestionnaire ? (Lecteur)
8. Comment voir ma liste de demandes d'images Haute Définition ? (Lecteur)
9. Comment demander au Gestionnaire de rendre disponible une image particulière ? (Lecteur)
10. Comment traiter une demande d'image Haute Définition d'un Lecteur ? (Gestionnaire)
11. Comment voir mon panier d'images ? (Lecteur)
12. Comment ajouter une (des) image(s) par glisser/déposer ? (Gestionnaire et Publieur)
13. Comment ajouter une image par couper/coller ou copier/coller ? (Gestionnaire et Publieur)
14. Comment ajouter un commentaire à une image ? (Tout public)
15. Comment classer les images sur le Plan De Classement ? (Gestionnaire)
Note : Le choix des fonctionnalités disponibles dans le menu Opérations dépend des options paramétrées au moment de la création du composant dans Administration (Back Office).
Il dépend aussi de son rôle : Lecteur, Lecteur priviligié, Contributeur, Publieur ou Gestionnaire.
Un lecteur ne peut que visualiser les photos. Il lui est impossible de rajouter ou supprimer des albums ou des images.
Le lecteur accède aux fonctionnalités suivantes :
Permet de rajouter un lien dans Mes favoris de l'Espace Personnel (Tous public).
Permet de visualiser toutes les photos d'un album. Un délai d'affichage entre chaque photo est prédefini (paramétré par l'Administrateur, au moment de la création du composant galerie).
 Nouveau en V5
Nouveau en V5
Le nouveau rôle « lecteur privilégié » peut télécharger toutes les photos, qu’elles soient ou non autorisées en téléchargement.
Il n'a pas besoin de faire une demande de photos auprès du gestionnaire.
Mais il reste bien évidemment un lecteur et ne peut donc pas modifier/supprimer des photos existantes, ni ajouter de nouvelles photos.
Le Contributeur accède aux mêmes fonctionnalités qu'un lecteur et il a en plus accès aux fonctionnalités suivantes :
Le Publieur accède aux mêmes fonctionnalités qu'un contributeur et il a en plus accès aux fonctionnalités suivantes :
Le Publieur accède aux mêmes fonctionnalités qu'un publieur et il a en plus accès aux fonctionnalités suivantes :
Il y a deux possibilités pour faire une recherche : simple et avancée
Une recherche simple consiste à saisir le mot ou phrase dans le champs de recherche.

 Nouveau en V5
Nouveau en V5
Silverpeas v5 propose une recherche avancée au sein du composant.
Cette évolution permet une recherche beaucoup plus précise afin de limiter au maximum la pertinence des résultats.
Rappel : Pour rendre disponible cette recherche, le paramètre Moteur de recherche dédié doit être activé par l'Administrateur.
Attention, dans ce cas, les images indexées ne seront pas retrouvables par le moteur de recherche général mais uniquement par le moteur de recherche dédié à ce composant.
Il est désormais possible de lancer une recherche sur les critères suivants :
Il est bien évidemment possible de combiner plusieurs de ces critères.
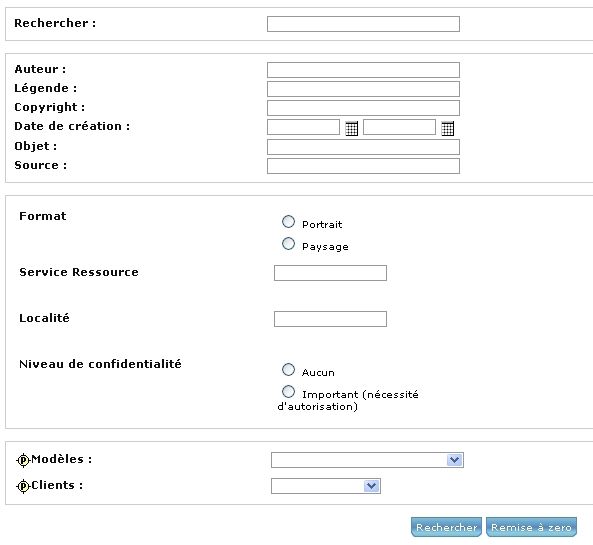
Remonte les résultats de la dernière recherche simple ou avancée.
Une méta donnée est définie, dans le fichier metadataSettings.properties, de la façon suivante :
IPTC_10_TAG = 632
IPTC_10_LABEL = gallery.iptc632
IPTC_10_SEARCH = true
IPTC_10_DATE = false
Afin de pouvoir rechercher sur une méta donnée, il faut mettre à true la valeur « IPTC_xx_SEARCH ».
Pour que cette méta donnée soit traitée comme une date, il faut mettre à true la valeur « IPTC_xx_DATE ».
Les champs du formulaire remonté dans cette recherche sont ceux définis dans le fichier « search.xml ».
Les axes et valeurs pertinents du Plan de classement sont automatiquement remontés dans la recherche.
De la même façon que dans la recherche classique du plan de classement, le nombre d'images classées sur chaque valeur apparaît.


Le nouvel album s'affiche dans la liste d'albums.

 Nouveau en V5
Nouveau en V5
Selon son rôle sur le composant, l'utilisateur peut couper/coller - copier/couper des albums ou des images. Il peut les coller dans la même instance ou dans une instance différente toujours selon son rôle.

Il est possible d'ajouter une image en 3 façons : par le menu ajouter une image par glisser / déposer dans une zone prévue, ou par copier/coller.
Menu Opérations
Dans la liste d'albums, cliquez sur le nom de l'album où il faut ajouter une image.
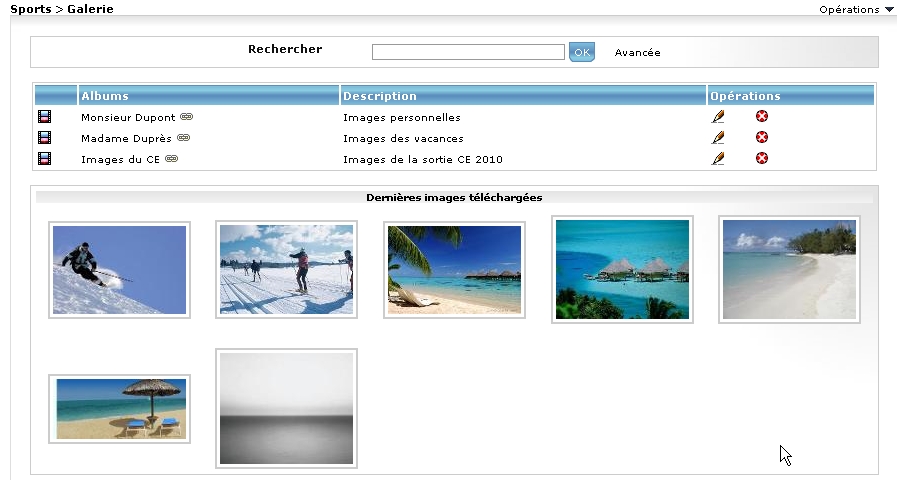
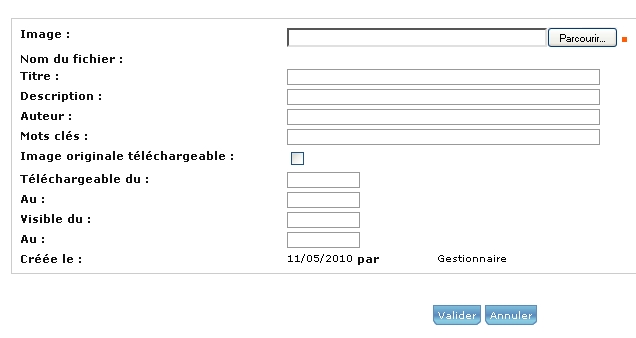
 Nouveau en V5
Nouveau en V5
Par défaut, un lecteur ne peut télécharger que les photos marquées comme téléchargeables.
Afin de contrôler précisément le téléchargement et l'utilisation des images mises à disposition dans le composant, un principe de demande de photos auprès du gestionnaire est désormais utilisable.
Le lecteur commence par sélectionner les photos qu'il souhaite utiliser.
Pour cela, il va utiliser un panier d'images. Il peut remplir son panier soit :
Depuis ce panier, il peut supprimer certaines images, vider le panier et surtout transformer son panier en demande d'images auprès des gestionnaires.
Pour valider sa demande, l'utilisateur doit remplir un formulaire (facultatif et paramétrable) et accepter les conditions d'utilisation (facultatif et paramétrable).
Mode opératoire :

Note : une demande peut être refusée par le gestionnaire.

Les images refusées ne sont pas téléchargeables. Pour les autres, l'utilisateur dispose d'un lien pour télécharger chacune des images. Une fois téléchargée, la date de téléchargement apparaît en lieu et place du lien.
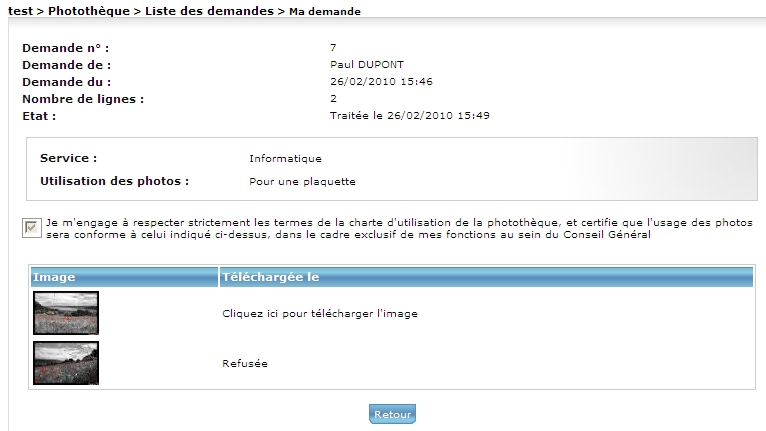


 Nouveau en V5
Nouveau en V5
Le Gestionnaire est prévenu par notification d'une nouvelle demande.
Contrairement au lecteur, qui ne voit que ses demandes, le gestionnaire voit les demandes de tous les utilisateurs.
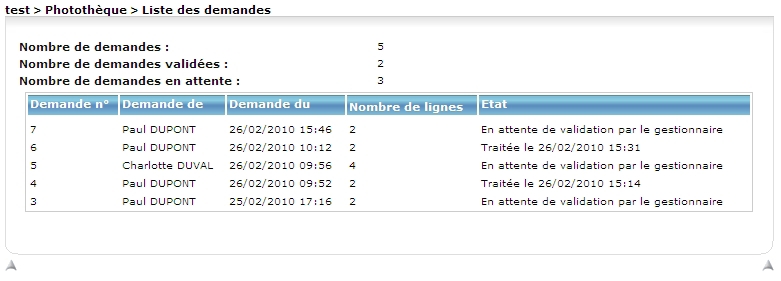
> Refusée - (s'il n'autorise pas le téléchargement).
> Oui - (s'il autorise le téléchargement de l'originale en haute définition)
> Oui avec watermark - (s'il autorise le téléchargement de la haute définition mais avec un watermark).
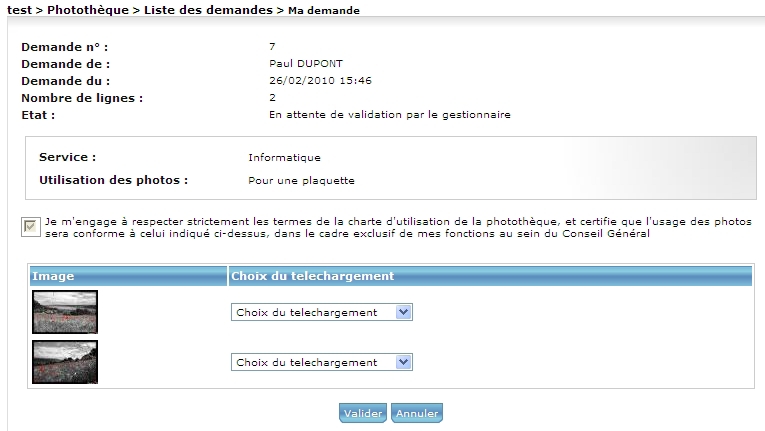
Le lecteur peut consulter son panier à tout moment, grâce à l'opération Voir mon panier.

Depuis ce panier, il peut supprimer certaines images, vider le panier et surtout transformer son panier en demande d'images auprès des gestionnaires.

1ère solution :

2ème solution :

 Nouveau en V5
Nouveau en V5
Selon son rôle sur le composant, l'utilisateur peut couper/coller - copier/couper des albums ou des images. Il peut les coller dans la même instance ou dans une instance différente toujours selon son rôle.

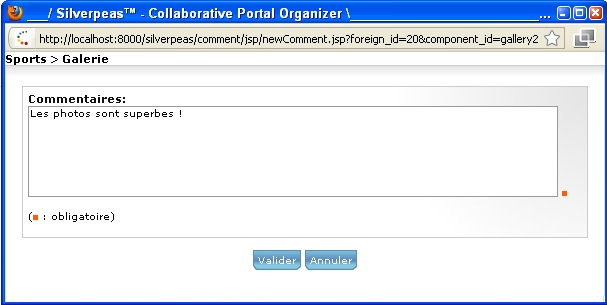

 Nouveau en V5
Nouveau en V5
Le but est de pouvoir ajouter par lot une position sur le Plan de classement aux images sélectionnées à partir d'un album.
Note : il faut que les axes existent déja. Sinon le message d'erreur suivant s'affichera
"Classement impossible pour l'instant. Aucun axe de classement n'a été défini par le gestionnaire".
Cette nouvelle position sera ajoutée aux éventuelles positions existantes (qui ne seront ni modifiés ni supprimées) pour toutes les photos sélectionnées.