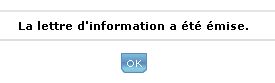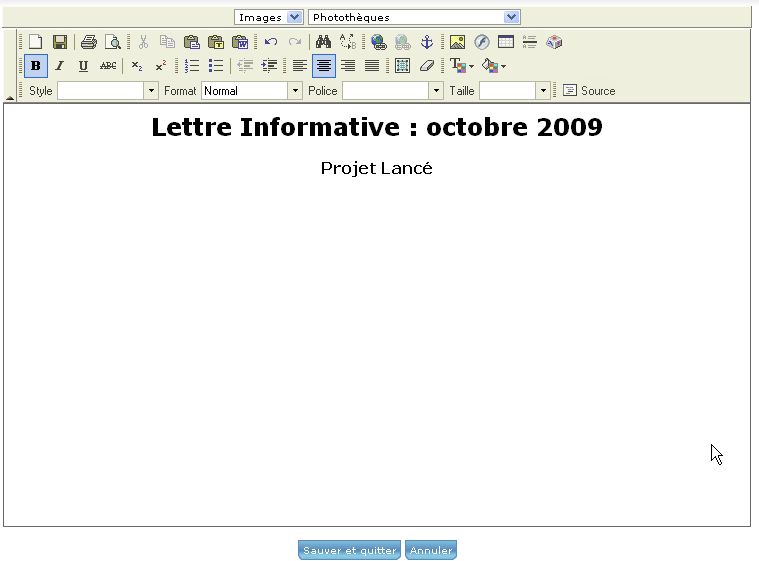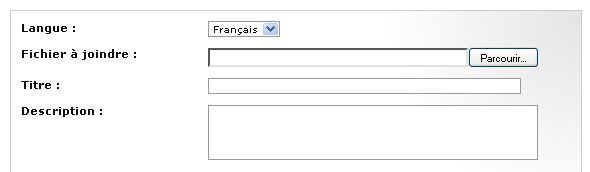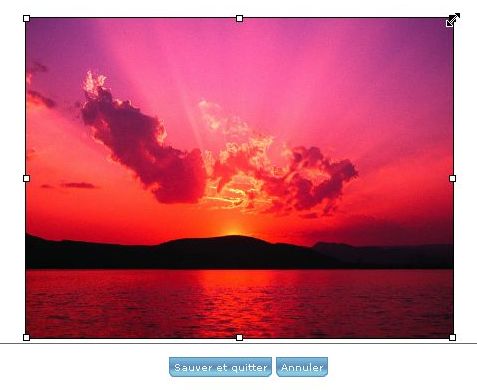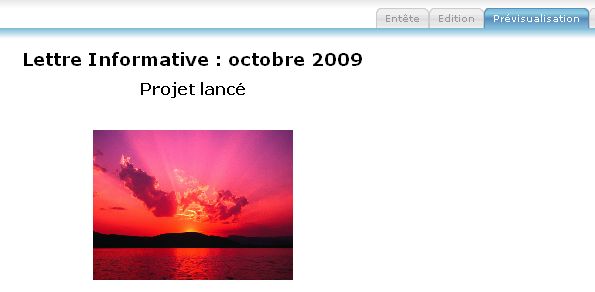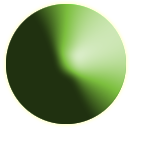 3.2.2 Tutoriel - Lettre Informative
3.2.2 Tutoriel - Lettre Informative
Vue d'ensemble :
L'objectif de ce tutoriel : Créer
une lettre Informative (Newsletter)
Etapes : 1. Créer/rédiger
la lettre 2. Insérer une image
- Créer une lettre /
rédiger la lettre
- Cliquez sur Lettre Informative dans la liste de
services
 Lettre informative
Lettre informative
- Dans le menu Opérations en haut à droite, cliquez
sur Créer une publication.
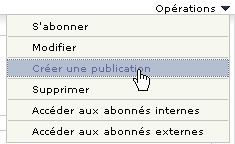
- Vous êtes dans l'onglet Entête

- Saisissez le Nom et description de la publication.
ex Projet lancé.
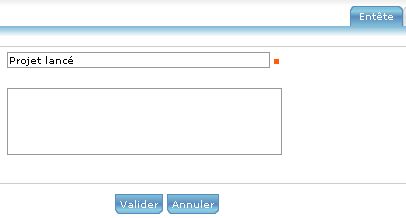
- Cliquez sur Valider.
La publication est à présent cachée et n'est pas visible en ligne, ce qui s'appelle mode brouillon (Etat
:  (Oeil fermé)
(Oeil fermé)

Note : Tant que la publication n'est pas sortie du mode brouillon, elle
restera invisible aux autres utilisateurs.
La publication pourrait être est ligne mais reste toujours invisible.
Pour la sortir du mode brouillon et la mettre en ligne de suite
:
- Cliquez sur le nom de la publication.
- Cliquez sur Opérations puis cliquez sur Mettre
en ligne.
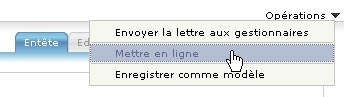
- Confirmation de la mise en ligne : lettre émise
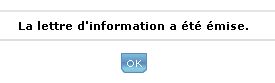
Editer du texte et rajouter une image
:
- Cliquez sur l'onglet Edition pour rédiger du texte,
pour continuer à rédiger le texte et rajouter des images.

- Saisissez votre texte en utilisant les outils de traitement texte
de l'interface WYSIWYG pour personnaliser votre page.
( On peut mettre du texte, des images, des hyperliens vers d'autre
sites, des tableaux, changer les couleurs,
insérer d'autres fichiers Flash etc etc).
- Le texte est affiché.
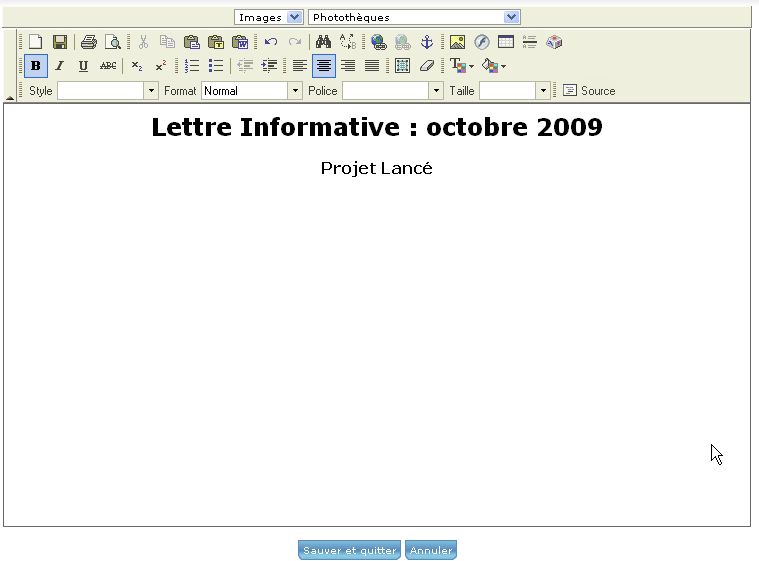
Pour insérer une image :
- Cliquez sur l'icône de l'image
 dans le
WYSIWYG.
dans le
WYSIWYG.
- Cliquez sur Parcourir le serveur
- Cliquez sur Ajouter
- Cliquez sur Fichier à joindre puis sur le bouton
Parcourir pour chercher une image
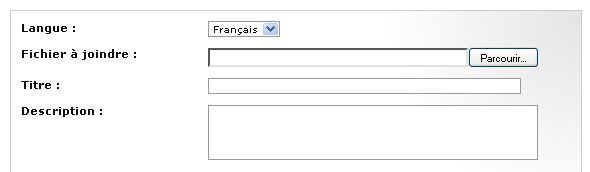
- Cliquez sur l'image 'coucher de soleil.jpg'
- Cliquez sur Ouvrir
- Cliquez sur Ajouter
- Message 'Téléchargement en cours' pour transférer
l'image sur le server de Silverpeas
- Cliquez sur le nom de l'image 'coucher de soleil.jpg'
- Dans la fenêtre Propriétés de l'image l'image
s'affiche
- Modifier la hauteur et largeur
Note : Si l'image est trop grande dans votre page, il est
possible de la redimensionner dans les champs Largeur + Hauteur.
Cliquez sur le cadenas pour fixer les dimensions.

- Cliquez sur OK
Il est aussi possible de tirer sur les poignées dans les angles de
l'image pour modifer la taille une fois insérée dans la page d'edition.
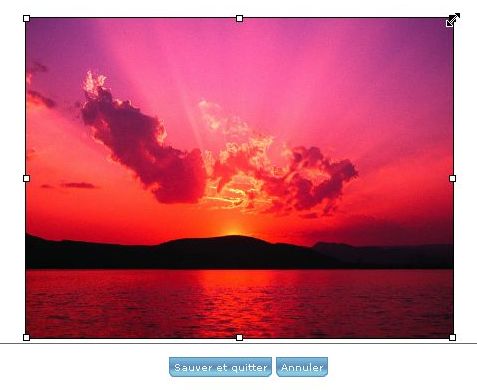
- Cliquez sur Sauver et quitter
- Cliquez sur le l'onglet Prévisualisation
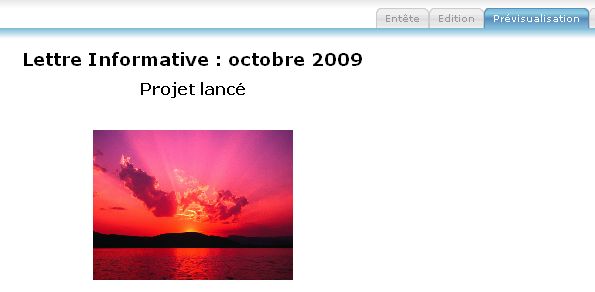
- L'image est bien insérée.

 Haut
Haut
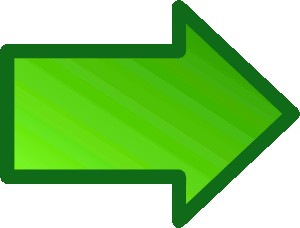 3.2.3.
Galerie d'images
3.2.3.
Galerie d'images

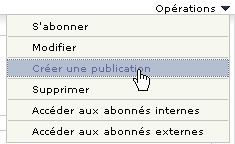
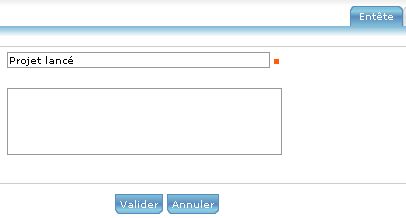
![]() (Oeil fermé)
(Oeil fermé)